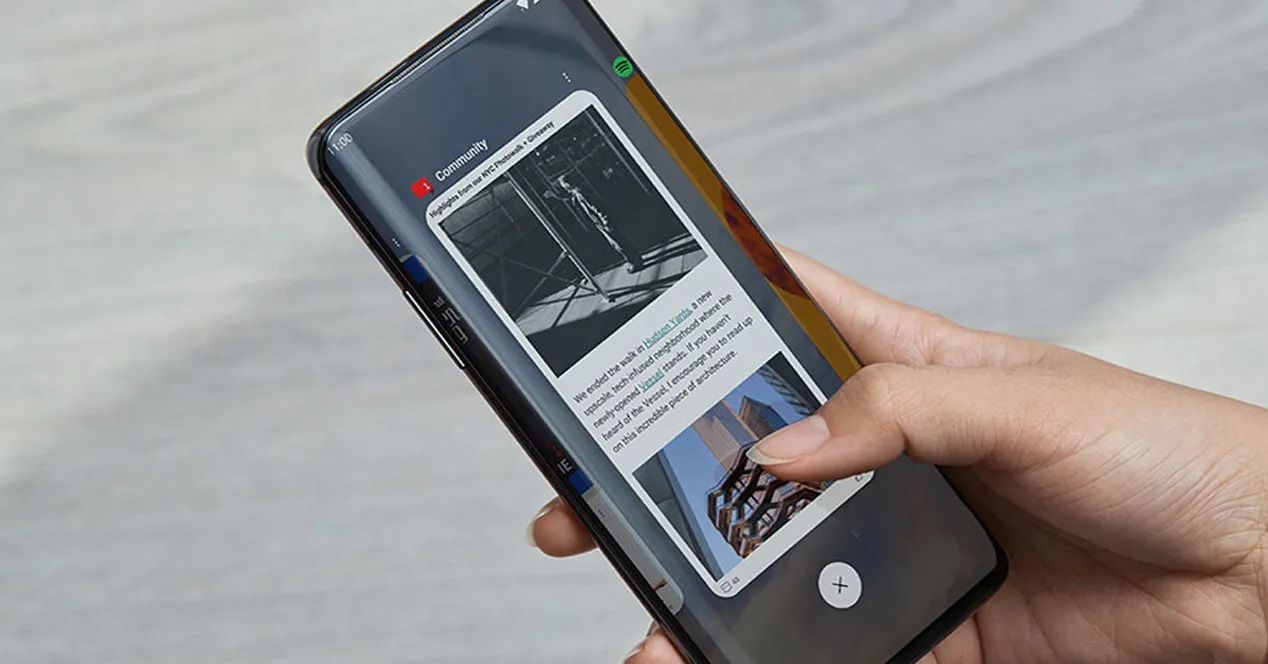En la presentación del OnePLus 7 Pro, allá por el mes de mayo, se ponía a la venta el primer Smartphone (no gaming) en incluir una pantalla AMOLED con una tasa de refresco de 90 Hz. Y es que la pantalla del nuevo tope de gama de la firma china, ha dado un salto cualitativo en su calidad de imagen con respecto a sus predecesores, alcanzando las 6.67 pulgadas con una gran resolución QuadHD+ (3120×1440 píxeles), y de la cual os vamos a contar cosas que quizás no sabías para sacarle el mejor partido.
Son muchas las características que vale la pena aprovechar del nuevo OnePlus 7 Pro. Una de ellas son sus cámaras, de las cuales ya os contamos como sacarle el máximo provecho. Otro punto fuerte del terminal, sin duda, es su magnífica pantalla. Si acabas de hacerte con un OnePlus 7 Pro o tienes pensado comprar uno próximamente, quizás desconozca cosas de ella, por lo que os traemos algunos consejos y trucos para poder sacarle el máximo partido. Igualmente, si dispones de un OnePlus 7 también podrá servirte muchas de ellas.
Trucos y consejos sobre la pantalla del OnePlus 7 Pro
– Activar 90 o 60 Hz: por defecto, la pantalla del OnePlus 7 Pro, está configurada a 90Hz para aprovechar al máximo unas animaciones más fluidas. Pero si deseas ahorrar algo de batería, puedes cambiar la frecuencia a 60 Hz. Para ello debes ir a “Configuración” pulsar en “Pantalla”, posteriormente ir a “Frecuencia de actualización de la pantalla” y ahí seleccionamos la opción de 60Hz.
– Modo video mejorado: mejora el color de la pantalla cada vez que se accede a una aplicación destinada a consumir contenido audiovisual, como YouTube, Netflix, Prime Video o HBO. Para ello deberás ir a “Configuración”, seguidamente pulsar en “Pantalla”, seleccionar “modo video mejorado” y pulsar en “Activar”.
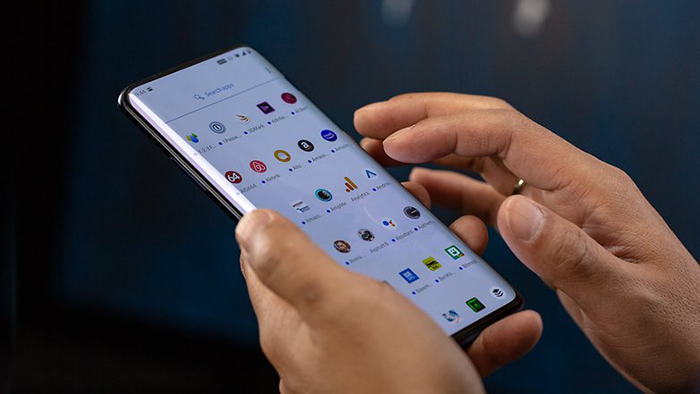
– Iniciar modo lectura automáticamente: convierte la pantalla de tu One Plus 7 Pro en escala de grises, aumentando ligeramente el contraste y matando la luz azul para imitar una experiencia similar al que podríamos encontrar en un eBook, por lo que nos servirá de gran ayuda para leer libros o comic durante largo periodos de tiempo. Para activarlo, sólo tienes que ir a “Configuración”, seguidamente pulsar en “Pantalla”, seleccionar “Modo de lectura” y agregar todas las aplicaciones que desees tener en este modo cada vez que las abras.
– Personalizar Always on Display: El Always on Display (siempre en pantalla) es una de las características de las pantallas OLED o AMOLED. Mientras está activado muestra el tiempo, fecha, y estado de batería. En el OnePlus 7 Pro, puedes personalizar el reloj de la pantalla del Always on Display al igual que sucede con los teléfonos Samsung. Para ello, sólo debes ir a “Configuración”, pulsar en “Pantalla”, seleccionar “Pantalla de ambiente” y pulsar en «Estilo de reloj». Desde ahí podrás seleccionar hasta cuatro opciones, tres relojes digitales y una analógica.
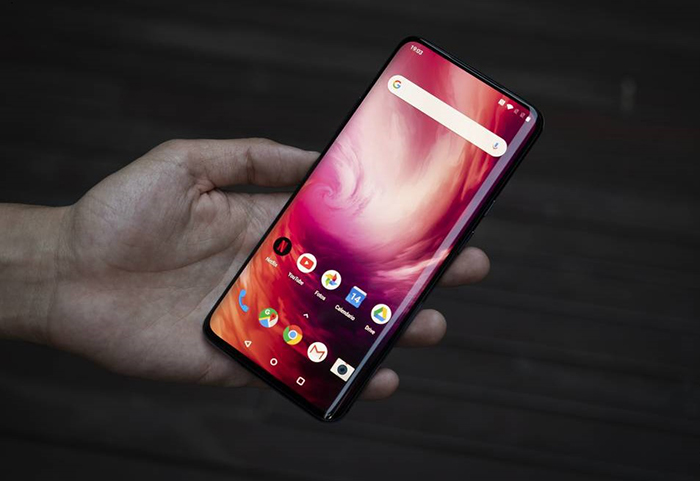
– Modo nocturno: activando el modo nocturno en nuestro OnePlus 7 pro, nos permite eliminar el tinte azul de la pantalla, lo que lo hace más cálido, más amarillo y más fácil para los ojos cuando usemos el terminal durante la noche. Activarlo es tan sencillo como, ir a “Configuración”, seleccionar “Pantalla” y pulsar en “Modo nocturno”.
– Mostrar porcentaje de la batería: por defecto, en la parte superior de nuestro OnePlus 7 Pro, encontraremos el icono de la batería, pero éste no indica mediante porcentaje el estado de la misma, y sólo podremos observarlo mediante el dibujo de la misma. Si queremos mostrar el porcentaje de la batería tenemos que ir a “Configuración”, seleccionar “Pantalla”, luego pulsamos en “Barra de estado” y aquí, encontraremos la opción «Mostrar porcentaje de batería» que debemos activar.
Respuesta rápida en paisaje: esta es una opción sumamente útil que podemos usar mientras jugamos, ya que nos permite contestar las notificaciones desde la pantalla de nuestro OnePlus 7 Pro sin necesidad de salir del juego, ni siquiera cambiar la orientación del móvil. Para ello debemos ir a “Configuración”, pulsar sobre “Utilidades”, posteriormente activar “Respuesta rápida en mensajes”.